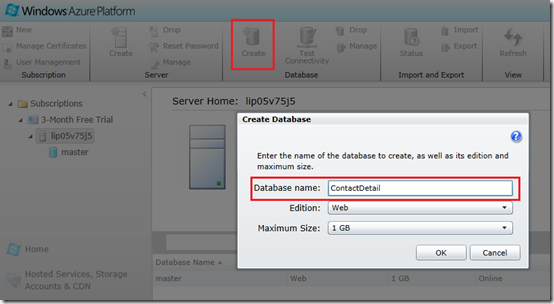In this post I am going to show you how to Host your ASP.NET Web Api Services on Windows Azure, to demonstrate this I am going to use my application which I have created in my previous couple of Post :
CRUD operation using ASP.NET Web Api and MVC 4 – Part 1
CRUD operation using ASP.NET Web Api and MVC 4 – Part 2
Before hosting my application I have to perform the following steps.
1. Add an Cloud Application from Add New project
2. Select ASP.NET MVC 4 Web Role, since I have used ASP.NET MVC 4 to create my Web Api project.
3. From the following Screen I have to select cancel, since I am adding this to my existing Web Api Project, and don’t want to create a new Applications.
4. Once the project creation is successful, right click on the Roles folder from the WebRole.Azure project and Select Add, from the add menu select Web Role Project in solution and Select the WebApi Project listed in the Popup windows. This will add my Web Api project in the Roles folder of Azure project as given in the screen below.
5. Now our Azure project is configured to publish my WebApi service on Web, but before we publish we need to configure the Database connection which is currently pointing to my local system, we need to change this to the SQL Azure database. Since SQL Azure setup and configuration is out of scope of this Post, so I am not going to cover that here, but don’t worry I have given that instruction in my another post, which will help you to configure the Entity Framework EDMX with SQL Azure.
6. Now once your application is ready with the SQL Azure connection, we will publish our Application on Windows Azure. But before we continue, we may have to configure publish settings in my system, sometime back I have written couple of articles where you can find how to publish your website on Windows Azure. But simplest way to do the same I have given below. Right click on your Windows Azure project and Select Publish, You will be prompted with the screen below. Now Select the option “Sign in to download credential”
7. This link will take you to the windows azure site, where you will have to provide your credentials and then you can download the publishsettings files, using the Save as option. Save this file to your system.
8. Now select the import button and locate the downloaded publishsettings file, this will auto populate the Subscription dropdown as given below, I have used my 3 months free subscription to demonstrate this. You too can subscribe to 3 months free trial from here.
9. Provide your Name and Location details.
10. Select Ok then Next, you will land up in the below screen, where you can Say next.
11. Finally you will provided with the Publish Summary settings, where you can review your settings and it everything looks good then you can click on publish.
12. You can see the progress here, or if you want you can see the same in your Windows Azure console also.
Windows Azure console.
13. Once ready you will be come to the following screen, where you can see the status as Ready.
And that’s it we are ready to test our application. You can get the DNS name (URI) of your Web Api Service from the console once your applications are ready. Lets try out Api Services, in the browser using Developer ToolBar. Following are the list of Methods and URI are exposed to web.
Lets try with the Get (/api/values) and check in Dev Toolbar, So I am getting the Responsed code 200 and in the detailed view –> Response Body I can see my result returned from my Api Service.
Now lets try from from the Client screen where I have written few lines of jQuery to demonstrate the CRUD operation, details of which you can refer in my previous post.
CRUD operation using ASP.NET Web Api and MVC 4 – Part 1
CRUD operation using ASP.NET Web Api and MVC 4 – Part 2
GetById (/api/values/1) and GetAll (/api/values)
The codes for these sample can be downloaded from here https://docs.google.com/open?id=0BzIjFd_Ps-MSUm4zMklvYkxUMXlFZzdOWVBsaHJvQQ
This is the same code which I have already provided in my previous post : CRUD operation using ASP.NET Web Api and MVC 4 – Part 2, You will just have to do the configurations which I have mentioned in this post. Hope this helps.





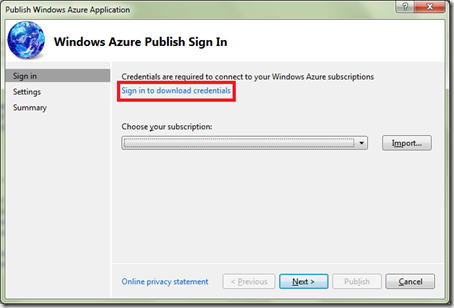














![image_thumb[1][1] image_thumb[1][1]](https://blogger.googleusercontent.com/img/b/R29vZ2xl/AVvXsEgVF_RJ5sxzdDpH8cWW2K_8ASjNjrPbYOvHbFTlxGVtX4lfAlIlLMVcVhzOPNWtQluGLq76GZOGLL26abozQ8ofNgde9p8pZlJso8sUXcBq-3biccEf8UDc_k_4D-IREo3tQyW-35GU8bdh/?imgmax=800)
![image_thumb[2][1] image_thumb[2][1]](https://blogger.googleusercontent.com/img/b/R29vZ2xl/AVvXsEiHh9c6wQl1C5Y7rliRJPbssMFA3s6728c8WpIOOZOJVe2_OuQWCsk20i24SvjUqvKbbiIu2cYm2da8y7QA1WJ9W7Qr9L_JWZip1y5Rnusr_Ii0gRAYjAHc4mbMaHKcp9d9taQzxs67Mt7n/?imgmax=800)
![image_thumb28[1] image_thumb28[1]](https://blogger.googleusercontent.com/img/b/R29vZ2xl/AVvXsEjC-6Lv5Y4V4LfPwS3DwpfaAv6zDVkJ3Ky3pKMKqNwgG0Dz61LWx3jluIJoVWp6rs4uGlje8n3aR-8LLPN4tkulFV7R88mfjFVua6cYHkJDTm4mRgK1j56ITp6_XKkg4IXb92UlaXvMXmVq/?imgmax=800)
![image_thumb[3][1] image_thumb[3][1]](https://blogger.googleusercontent.com/img/b/R29vZ2xl/AVvXsEiHzX-EXLXe1x-883oiKy-pnufe3G4uvh_ujO1b18zNOjK5dmlmXpSdoTmJfGCzIX2qZoni9fI_P_kXiXEn_8MK7fdVBsekOyOkNK6oJfs9gIA2pLTktUGEVFY5vEsf_Mz7kowQ0H8TTcyk/?imgmax=800)