In this example I am going to show you how to generate your Entity Model edmx using SQl Azure database.
Before we start, first lets create a Sample database named called ContactDetail on SQl Azure database.
To create a SQL Azure database you can either Login directly to your SQL Azure account through web or you can Login to your Windows Azure Account, and from the Homepage you can navigate to the Database. In my example below I am using the Second option.
1. Login to your Windows Azure Account and Navigate to the Database, this will give you the below screen.
2. Now Select the Create Button to Create a new database, this will give you the following screen where you can enter your region and provide a new credentials which you will use with this new database.
3. Once done, Select Next this will provide you with the below screen where you can provide the firewall rule, this is just for extra security. Once you have provided the IP Address Range, you will not be able to connect from any other IP Address which does not fall in this Range.
4. If you are connecting through any other application which is Hosted on any other Windows Azure accounts then make sure to Select this option, this will allow your Windows Azure applications to connect to this SQL Azure Database.
5. Once completed you can see your fully qualified server name in the Dashboard provided. This Server name is used to connect remotely to your Azure DB from your application or from VS 2010 Server Explorers, etc.
6. Now lets create some sample database which we are going to use to generate our Entity Model, to create a new database you will have to first select the newly created server from the left hand side of the Windows Azure console, and select Create from the Menu, this will present you the windows where you have to provide your Database information. Based on your requirement you can select the Edition and Size, I am keeping my Database names as ContactDetail and Leaving rest as default and Select Ok.
7. Now I can see my New database in the Azure Console, select manage to manage the database objects like SP, Tables, etc. This will open the SQL Azure console.
8. SQL Azure console will prompt you for credentials, once you are thru, you will get the SQL Azure Dashboard, where once you have to select the Contact Detail Table –> Design – New Table
9. In the New Table I have provided the following information, for my Contact table and Click on Save, this will create my ContactDetail Table.
Now I am ready with the SQL Azure table, my next task will be to configure my Entity Framework to use this table, to use in my Application. Please note if you want to use any scripts which is used for your SQL Server database, then this will not work with your SQL Azure database, you can read more in the following link: http://blog.sqlauthority.com/2010/06/04/sql-server-generate-database-script-for-sql-azure/
10. Now lets get back to my application, where I am going to create a entity framework entity model, which I am going to configure with this SQL Azure DB, to perform this I am opening my .NET application where I want to add Entity Model, and Select Add New Item – Data –> ADO.NET Entity Data Model.
11. Select Next, in the Wizard, Select New Connection and enter the fully qualified Server name, and the credentials and Select Ok and then Next with default options selected.
12. You will get the list of your tables, views and Stored procedures, select the desired Database objects with the default options selected and Select Finish, you will get the Designer with the tables, stored procedures or views you have selected.
And that’s it, once done you can work like any other Entity Framework you have used to work with your SQL Server 2008/2005 databases.

![image_thumb[1][1] image_thumb[1][1]](https://blogger.googleusercontent.com/img/b/R29vZ2xl/AVvXsEgVF_RJ5sxzdDpH8cWW2K_8ASjNjrPbYOvHbFTlxGVtX4lfAlIlLMVcVhzOPNWtQluGLq76GZOGLL26abozQ8ofNgde9p8pZlJso8sUXcBq-3biccEf8UDc_k_4D-IREo3tQyW-35GU8bdh/?imgmax=800)
![image_thumb[2][1] image_thumb[2][1]](https://blogger.googleusercontent.com/img/b/R29vZ2xl/AVvXsEiHh9c6wQl1C5Y7rliRJPbssMFA3s6728c8WpIOOZOJVe2_OuQWCsk20i24SvjUqvKbbiIu2cYm2da8y7QA1WJ9W7Qr9L_JWZip1y5Rnusr_Ii0gRAYjAHc4mbMaHKcp9d9taQzxs67Mt7n/?imgmax=800)
![image_thumb28[1] image_thumb28[1]](https://blogger.googleusercontent.com/img/b/R29vZ2xl/AVvXsEjC-6Lv5Y4V4LfPwS3DwpfaAv6zDVkJ3Ky3pKMKqNwgG0Dz61LWx3jluIJoVWp6rs4uGlje8n3aR-8LLPN4tkulFV7R88mfjFVua6cYHkJDTm4mRgK1j56ITp6_XKkg4IXb92UlaXvMXmVq/?imgmax=800)
![image_thumb[3][1] image_thumb[3][1]](https://blogger.googleusercontent.com/img/b/R29vZ2xl/AVvXsEiHzX-EXLXe1x-883oiKy-pnufe3G4uvh_ujO1b18zNOjK5dmlmXpSdoTmJfGCzIX2qZoni9fI_P_kXiXEn_8MK7fdVBsekOyOkNK6oJfs9gIA2pLTktUGEVFY5vEsf_Mz7kowQ0H8TTcyk/?imgmax=800)

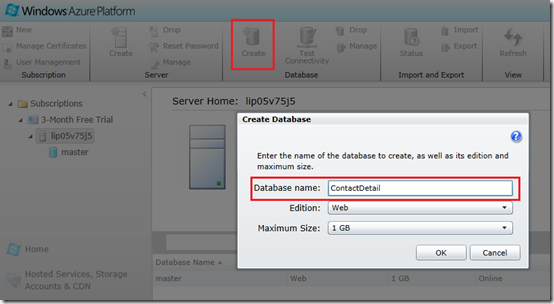






0 comments:
Post a Comment